Het zal je maar gebeuren! Net een nieuwe Google Chromecast gekocht en nu al problemen met de verbinding. Geen paniek, gewoon even de Chromecast resetten en opnieuw installeren.
Je bent trouwens niet de enige met dit probleem. Gelukkig is er voor iedereen wel een passende oplossing. Want in principe hoort elke Chromecast gewoon z’n werkt te doen. Zonder dat je steeds moet wachten omdat het beeld blijft hangen!
Tip: Gebruik tijdens je dagelijkse portie tv ook de kracht van reinigende geurtjes in huis. Met een aroma diffuser ben je voorzien van aangename en helende dampen. Klik op de link voor meer info en bekijk de beste aroma diffuser van 2020!
Mocht je na het lezen van dit artikel nog steeds problemen hebben tijdens het casten naar je tv. Check dan vooral even het einde van dit artikel, want daar staat (wat ons betreft) de ultieme oplossing!
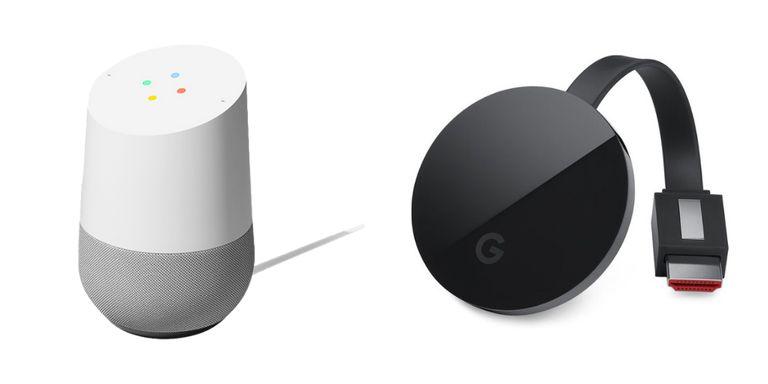
Google Chromecast resetten
Voordat je begint zorg dat de Chromecast stroom krijgt. Het beste stop je de stekker in het stopcontact. Dit werkt naar onze mening een stuk beter, dan de USB-aansluiting aan de achterkant van je tv.
Vervolgens hou je het kleine knopje op de Chromecast, voor ongeveer 15 seconden ingedrukt.
Een Chromecast resetten doe je door het enige knopje op het apparaat, voor ongeveer 10 á 15 seconden ingedrukt te houden.
Als het goed is gaat het lampje op de Chromecast steeds sneller knipperen. Druk de knop net zolang in tot het lampje weer volledig wit wordt. Vervolgens laat je de knop los en begint de Chromecast zichzelf te resetten.
Misschien ook interessant:
- Laptop verbinden met chromecast: casten naar tv doe je zo!
- Chromecast instellen met de Google Home-app
- Apps voor Chromecast: de beste Chromecast apps van 2019
- Casten naar tv: Samsung telefoon verbinden met Chromecast
Chromecast terugzetten op fabrieksinstellingen
Het is mogelijk om de Chromecast binnen de Google Home-app terug te zetten naar de fabrieksinstellingen. Ook hier ben je in principe bezig met het resetten van de Chromecast.
Alleen gebruik je deze keer geen knopje maar een smartphone. In het stappenplan hieronder leggen we kort uit hoe je dit het beste kunt doen.
Benodigde tijd: 1 minuut.
- Open de Google Home-app
Kies het icoontje van de Chromecast die je wilt terugzetten naar fabrieksinstellingen. Ga vervolgens naar instellingen en door met stap 2.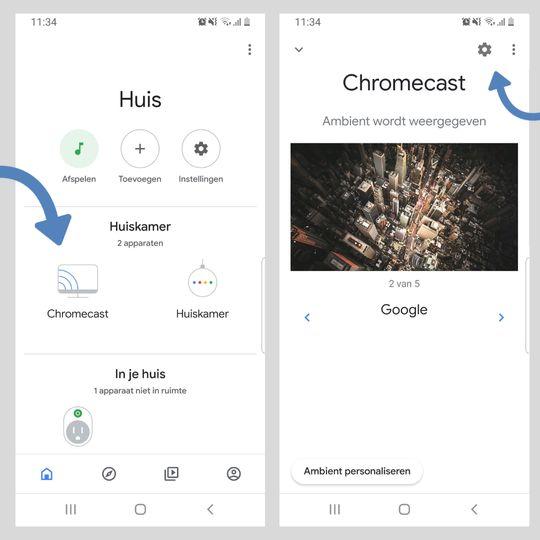
- Navigeer naar extra opties
Klik rechtsboven op de drie puntjes voor meer opties en selecteer vervolgens ’terugzetten op fabrieksinstellingen’.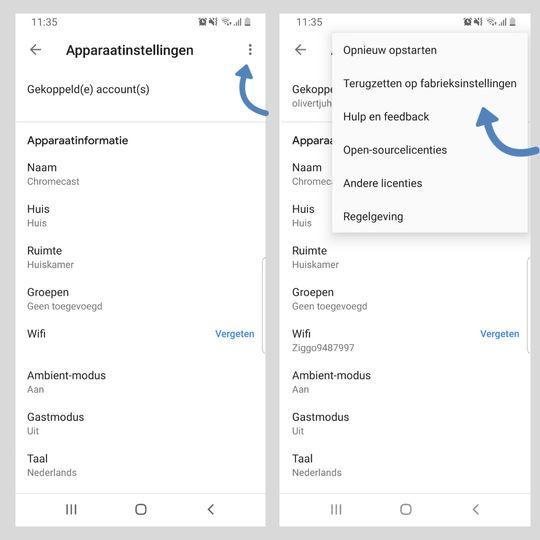
- Zet Chromecast terug op fabrieksinstellingen
Druk nu op de blauwe knop zoals je linksonder op de afbeelding kunt zien. De Chromecast begint daarna automatisch met het terugzetten van de fabrieksinstellingen.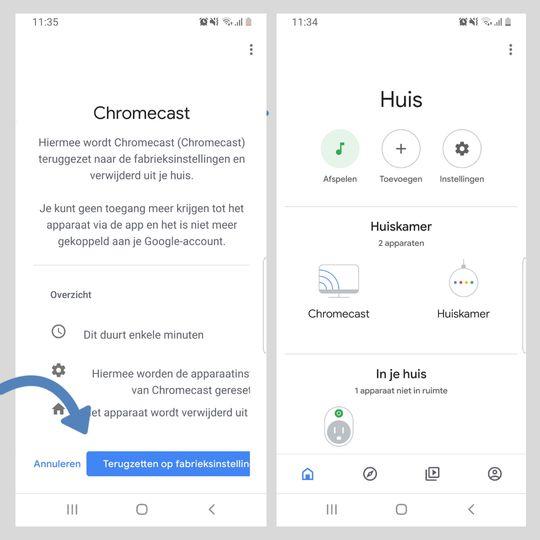
Een Chromecast audio resetten
Mocht je gebruik maken van een Chromecast audio, dan werkt het resetten precies hetzelfde. Ook hier zorg je dat je het knopje net zo lang indrukt tot het lichtje volledig wit kleurt. Dit duurt ongeveer 15 seconden.
Over het algemeen zijn er bij de Chromecast audio een stuk minder wifi problemen. Je hoeft deze dus ook bijna nooit te resetten.
Opnieuw installeren van Chromecast
Als de Chromecast klaar is met resetten. Dan zul je het apparaat weer opnieuw moeten installeren. Een goed begin is de Chromecast verbinden met wifi. Deze gegevens zijn tijdens de reset namelijk verloren gegaan.
Google Chromecast Ultra
Aansluitingen: HDMI, Micro-USB, Ethernet-poort
Resolutie: tot 4K Ultra HD
Ondersteunde besturingssystemen: Android, iOS, Windows, Mac OS X, Chrome OS
Prijsindicatie: 69,-
In ons artikel Chromecast installeren op tv lees je hoe dit precies in z’n werk gaat. Hieronder staat de beknopte versie, zodat je toch snel het apparaat opnieuw kunt installeren.
- Open de Google Home-app en kies de optie ’toevoegen’.
- Kies ‘apparaat instellen’ en druk vervolgens op ‘nieuwe apparaten in huis instellen’.
- Selecteer in welk huis je de Chromecast gaat gebruiken.
- Klik op de Chromecast die gevonden wordt binnen het netwerk.
- Zorg dat de code die op tv verschijnt overeenkomt met die op je smartphone.
- Selecteer dan het gewenste wifi-netwerk en vul je wachtwoord in.
- Begin met streamen
Onze tip bij slechte wifi-verbinding
Na het resetten en opnieuw installeren van de Chromecast nog steeds last van een slechte verbinding? Onze extra tip voor aanhoudende problemen met de verbinding is een HDMI verlengkabel.
Omdat de Chromecast aan de achterkant van de tv is aangesloten, kan het zijn dat de grote voorkant van je tv het wifi-signaal blokkeert.
Bij ons viel namelijk ook steeds de verbinding weg en waren we het beu om elke keer opnieuw de Chromecast te resetten. Totdat we bij de HDMI verlengkabel uitkwamen.
Toen de kabel was gelegd waren onze problemen met de wifi verbinding in een klap verdwenen.

Zorg er voor dat de Chromecast achter de tv vandaan komt en plaats hem bij voorkeur zelfs een stukje voor de tv. De sterkte van het signaal is zo een stuk beter dan voorheen.
Dus neem voor altijd afscheid van die lange buffertijd en gebruik een HMDI verlengkabel. Want ben eerlijk, ook jij hebt geen zin om elke keer opnieuw de Chromecast te resetten?


