Een Chromecast verbinden met wifi is helemaal niet moeilijk. Weet je hoe dit werkt, dan begin je direct met het casten van je favoriete films en series naar je tv.
Hieronder volgt een stappenplan waarmee je in principe elke Chromecast kunt verbinden met de wifi in huis.
Ook vind je hier bruikbare tips over het opnieuw instellen van je Chromecast en wat helpt tegen het wegvallen van de verbinding.
Of het beeld dat continu blijft bufferen tijdens het casten naar je tv. Want hoe irritant is het wachten tijdens een film, omdat je Chromecast niet goed is verbonden met je wifi.
Wil je liever eerst wat extra informatie over de Chromecast zelf? Dan raden wij aan om dit artikel eens door te lezen. Of nieuwsgierig naar de mogelijkheden van een Chromecast? Volg deze link en ontdek wat je precies kunt doen met deze mediaspeler!
Chromecast verbinden met wifi-netwerk
Een chromecast verbinden met je wifi netwerk kan tegenwoordig alleen nog maar met de Google Home-app. Deze is beschikbaar voor Android en iPhone.
Voor een volledige installatie van de Chromecast, check je trouwens het beste ons Chromecast installeren stappenplan.

Hieronder vind je dus alléén hoe je deze kunt verbinden met je wifi-netwerk. Door daarvoor de volgende stappen:
- Open de Google Home-app en druk op ‘Toevoegen’.
- Selecteer de optie ‘Apparaat instellen’ en kies voor een nieuw apparaat in huis instellen.
- Kies het gewenste huis en ga verder.
- Zoek tussen de gevonden apparaten naar de Chromecast en selecteer deze.
- De Chromecast maakt nu verbinding. Als dit lukt verschijnt er een code in beeld die je kunt controleren op je smartphone.
- Dan zoekt de Chromecast naar beschikbare wifi-netwerken. Selecteer het gewenste netwerk en klik ‘volgende’.
- Staat jouw netwerk er niet tussen, selecteer dan ‘ander wifi-netwerk’.
- Voer nu het wachtwoord in en druk volgende. Voor het gebruik van een ‘ander wifi-netwerk’, voer je handmatig je wachtwoord in.
- De Chromecast maakt nu verbinding.
- Selecteer afsluitend de locatie voor je Chromecast en deze is klaar voor gebruik.
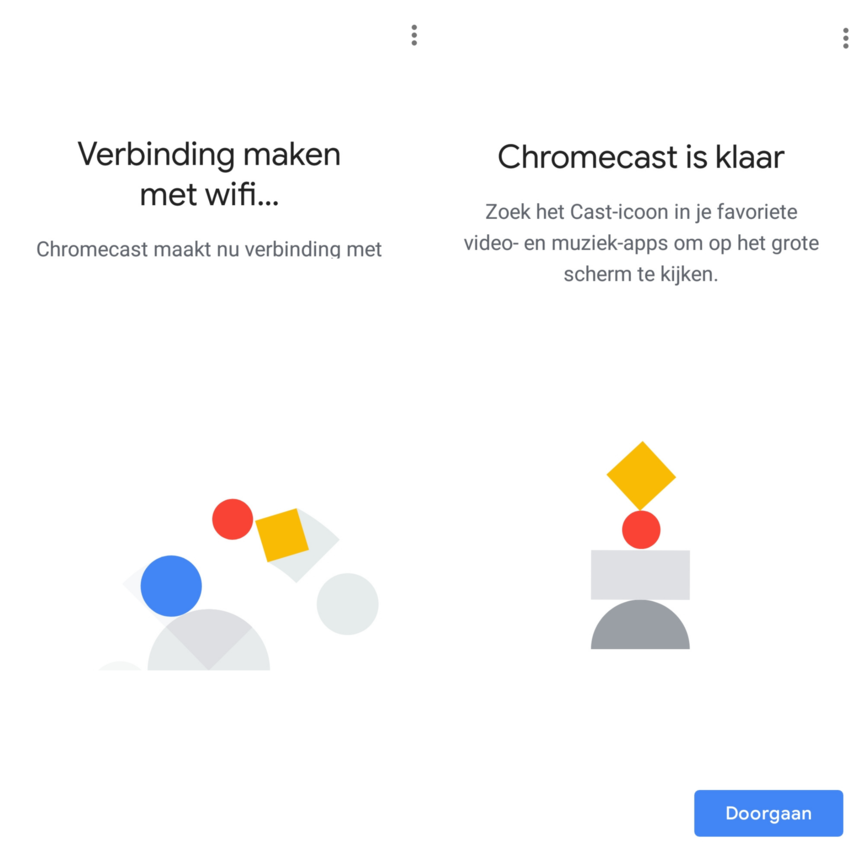
Nu de Chromecast is verbonden met je wifi-netwerk, begin je eigenlijk ook direct met het casten naar je tv.
Misschien ook interessant:
- De beste Chromecast apps van 2019
- Google Home koppelen aan Netflix stappenplan
- Google Home opdrachten voor YouTube
- Top 10 slimme deurbellen
Begin met casten naar tv
Daarvoor download je natuurlijk wel eerst de apps, die je daarvoor wilt gaan gebruiken. Denk hierbij aan apps van streamingdiensten zoals: Netflix, ZiggoTV, Videoland, of YouTube.
Als het goed is dan verschijnt er zo’n klein icoontje, zoals je hieronder op de afbeelding kunt zien.
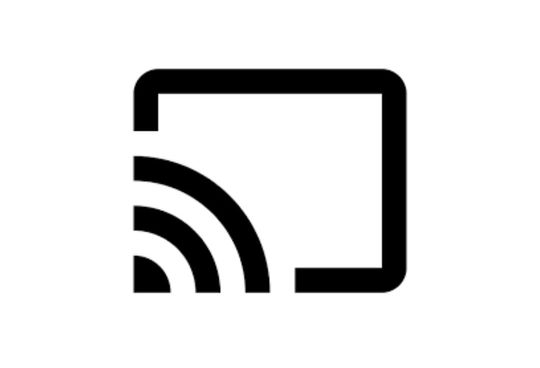
Binnen deze apps druk je op het cast-icoontje, dat vrijwel altijd direct in beeld verschijnt. Dit is noodzaak, omdat de Chromecast anders geen verbinding maakt met je smartphone.
Vervolgens verschijnt automatisch de naam van de app op tv en hoef je daarna alleen nog de media te selecteren die je wilt bekijken.
Je kunt trouwens ook het beeldscherm van je laptop casten naar je tv. Om dit voor elkaar te krijgen, moet je wel eerst de laptop verbinden met Chromecast.
Wifi van Chromecast opnieuw instellen
Het wifi-netwerk dat je bij de installatie hebt geselecteerd, zal in het vervolg altijd gebruikt worden voor het casten van media naar je tv.
Behalve als je deze handmatig opnieuw gaat instellen in de Google Home-app. Je kunt een Chromecast namelijk verbinden met een ‘nieuw’ netwerk. Daarvoor doorloop je de volgende stappen:
- Open de Google Home-app.
- Selecteer de Chromecast waarvan je het wifi-netwerk wilt wijzigen.
- Druk op het icoontje voor instellingen rechtsboven in beeld en klik bij ‘Wifi’ op vergeten.
- Vervolgens selecteer je ‘netwerk vergeten’.
- Nu kun je opnieuw de Chromecast verbinden met wifi, zoals hierboven staat omschreven.
Problemen met verbinding Chromecast
Het kan gebeuren dat je problemen hebt met de verbinding van de Chromecast. Misschien hapert het beeld, of valt de verbinding steeds weg.
Ook daar bestaat gelukkig een oplossing voor. De verbinding die steeds wegvalt, kan eenvoudig worden verholpen door de Chromecast dichter bij de router in de buurt te zetten.
Daarnaast kun je het apparaat om de zoveel tijd een keer terugzetten op fabrieksinstelling. In ons artikel Chromecast resetten vind je meer uitleg hierover.
Dit brengt ons direct bij de twee laatst tips, waarvan je vrijwel altijd wel een fikse verbetering ziet wat betreft de sterkte van het wifi-signaal.
Tips bij een slechte wifi-verbinding Chromecast
Eigenlijk zijn er maar een aantal dingen die goed werken op dit gebied. Dankzij een HDMI extender kun je in ieder geval de kwaliteit van deze verbinding verbeteren.
Helaas is zelfs zo’n extender niet altijd de meest ideale oplossing en hapert het beeld van de Chromecast nog steeds.
Onze oplossing voor vrijel alle problemen met de verbinding van de Chromecast is een simpele HDMI verlengkabel.
Omdat de Chromecast normaal gesproken aan de achterkant van de tv is aangesloten, kan het zijn dat de tv het wifi-signaal blokkeert naar de Chromecast.
Daarom viel bij ons in ieder geval steeds de verbinding weg. Totdat we als laatste optie besloten, om deze HDMI verlengkabel te kopen.

Want op het moment dat wij de verlengkabel tussen de tv en de Chromecast in plaatste, waren alle problemen met de verbinding vrijwel direct verdwenen.
Zorg dat de Chromecast achter de tv vandaan komt en plaats hem bij voorkeur zelfs een stuk voor je tv.
Je zult merken dat de sterkte van het wifi-signaal direct een stuk beter is dan voorheen. Dus gebruik gewoon een HMDI verlengkabel en neem voor altijd afscheid van die lange buffertijd, beeld dat hapert, of een verbinding die continu wegvalt.
Want ben eerlijk, ook jij wilt kunnen genieten van je Chromecast zonder vervelende onderbrekingen!


