Gelukkig is je laptop verbinden met Chromecast zo gebeurd! Soms is het beeldscherm van je laptop namelijk wat aan de kleine kant. Een ideale oplossing op zo’n moment is om het beeld te casten naar je tv.
Uiteraard zonder HDM-kabel te gebruiken, want zo handig zijn die dingen nou ook weer niet.
Wil je het bureaublad streamen naar je tv? Installeer dan eerst Google Chrome op je laptop. Zonder de Chrome- webbrowser kun je namelijk niet je volledige beeldscherm casten op je televisie. Google Chrome is hier gratis te downloaden.
Stel dat je net een nieuwe Chromecast gekocht hebt, dan ga je natuurlijk eerst de Chromecast installeren!
Wel zo handig die installatie, zeker als je de laptop wilt gaan verbinden met Chromecast.

Laptop verbinden met Chromecast handleiding
Het beeldscherm van je laptop verbinden met je Chromecast, doe je aan de hand van deze handleiding:
- Zorg dat je laptop en de Chromecast verbonden zijn met hetzelfde WIFI-netwerk.
- Selecteer de optie ‘casten’ in de browser.
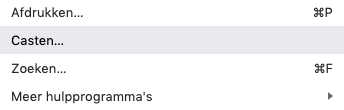
- Vervolgens kies je de Chromecast als optie om het beeld naar je tv te casten.
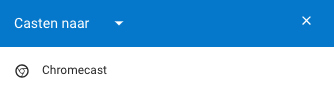
- Klik je op het kleine driehoekje dan zie je vervolgens deze opties verschijnen.
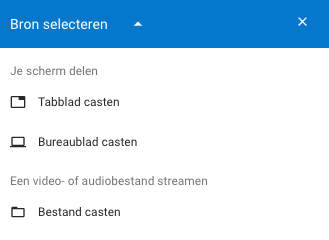
Om het scherm van je laptop vervolgens te verbinden met je Chromecast, heb je drie mogelijke keuzes.
Je kunt kiezen uit het casten van je: tabblad, bureaublad, of handmatig bestand casten naar je Chromecast.
Dit kunnen zowel video- als audiobestanden zijn!
Weet je wat ook interessant is:
- De Google Home app – Hoe ziet zo’n app er nou precies uit?
- Chromecast installeren op tv: gebruik deze handleiding!
- Nest slimme thermostaat commando’s voor Google Home
- Wat is casten: de Chromecast wat is dat?
Tabblad casten naar Chromecast
Het casten van een tabblad naar je Chromecast is ideaal! Zeker wanneer je een bepaald tabblad wilt bekijken op tv en daarnaast iets anders wilt doen op je laptop.
Ben je bezig met casten naar je tv, dan zie je een het blauwe cast-icoontje rechtsboven in je beeldscherm staan. Daar klik je vervolgens op als je het casten wilt stoppen, of om een ander tabblad te selecteren.
Zo kijk je dus naar YouTube-video’s op tv, terwijl je op de laptop een film uitzoekt op Netflix.
Je kunt films en series op Netflix ook streamen met een slimme speaker. Bekende spelers op dit gebied zijn Google Home en Sonos One.
Dus in plaats van je laptop verbinden met je Chromecast. Geef je dan door middel van je stem bepaalde Google Home opdrachten voor Netflix. Zonder verder ook maar iets te doen, zal de Chromecast vervolgens starten met het streamen van Netflix op je tv.
Hier vind je trouwens ook ons Netflix koppelen aan Google Home. Anders heb je ook zo weinig aan de spraakopdrachten.
Wil je meer weten over slimme speakers? Bekijk dan eens ons slimme speaker advies. Hier vind je allerlei handige tips en bruikbare informatie over de slimme speaker.
Zodat je uiteindelijk precies weet, welke slimme speaker er het beste past bij jou!
Bureaublad casten naar Chromecast
Je kunt tevens je volledige bureaublad casten naar je Chromecast. Nadat je deze optie geselecteerd hebt, zie je het volgende in beeld verschijnen.
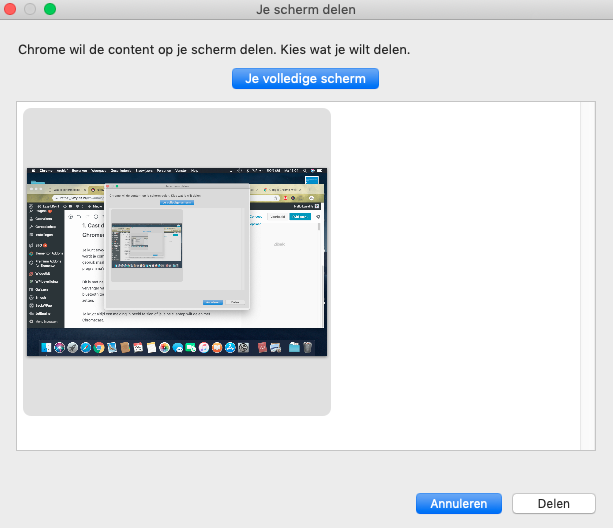
Kies hier voor de optie ‘delen’ om het bureaublad te casten naar je Chromecast.
Bestanden casten naar Chromecast
Als laatste optie kun je de laptop verbinden met Chromecast voor het streamen van video- en audiobestanden naar je televisie. Selecteer de gewenste media handmatig vanaf je laptop, zodat je deze vervolgens kunt streamen naar je tv.
Hopelijk heeft dit artikel geholpen en is daarmee direct het ‘laptop verbinden met Chromecast‘ gelukt.
Mocht je nog steeds vragen hebben, stel ze dan gerust in de reacties. We proberen altijd zo snel mogelijk te reageren!
Laptop verbinden met Chromecast: conclusie
Zoals hierboven staat omschreven zijn er allerlei manieren om je laptop te verbinden met een Chromecast. Onze ervaring vertelt dat je over het algemeen beter films en video’s vanaf je smartphone kunt casten naar je tv.
Soms wil namelijk nog wel eens de verbinding wegvallen, als je het beeldscherm van je laptop aan het streamen bent.


