Vanaf een Samsung telefoon het beeldscherm casten naar tv werkt niet altijd zonder slag of stoot. Het is belangrijk om eerst je telefoon te verbinden met de Chromecast.
Begin daarbij altijd met het instellen van de Chromecast. Dit doe je door de Google Home-app te downloaden die geschikt is voor je Android toestel.
Na de installatie kun je op meerdere manieren het beeldscherm van je telefoon casten naar de tv. Er zijn tegenwoordig ontzettend veel apps op de markt, die je hiervoor kunt gebruiken. Dus vooral omdat het gewoon erg makkelijk is, gebruiken wij de Google Home-app.
Wil je trouwens een lijstje met killer apps zien voor je Chromecast? Dan vind je hier (wat ons betreft) de beste Chromecast apps van 2019.
Lees ook:
- Chromecast verbinden met wifi: start met casten naar je tv
- Google Home opdrachten voor YouTube: de ultieme lijst commando’s!
- Philips Hue scenes: gebruik de beste Hue apps van 2019!
- Google Home rookmelder voor meer veiligheid
Een Samsung telefoon verbinden met Chromecast
Naast het installeren van de Google home-app, controleer je of jouw Samsung telefoon geschikt is om te casten naar je tv. Deze zal minimaal moeten draaien op het Android 5.0 Lollipop besturingssysteem.
Bovendien zul je de spaarstand van je telefoon even moeten uitschakelen. Doe je dit niet, dan werkt het casten naar je tv minder goed! Zorg ook dat je de Google Play Services-app toegang geeft tot de microfoon van je telefoon.
Dit is bij veel Samsung toestellen sowieso al het geval hoor. Anders zie je hieronder ook meteen even hoe je die toegang kunt verlenen.
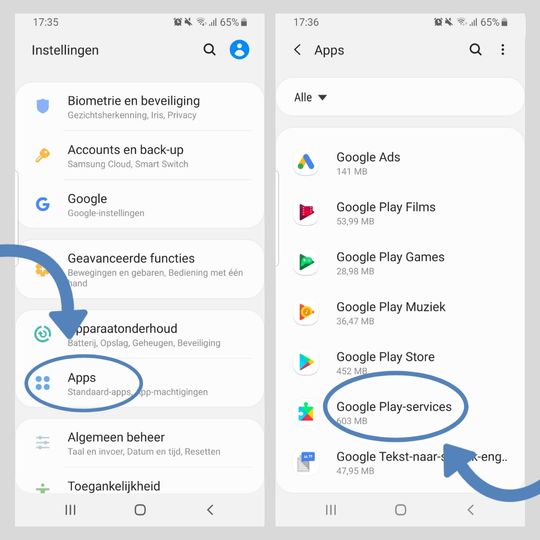
Daarvoor ga je naar ‘Instellingen’ en selecteer je vervolgens: Apps > Google Play-services > Machtigingen. Bij het kopje ‘Microfoon’ zorg je dat de slider zich bevindt aan de rechterkant.
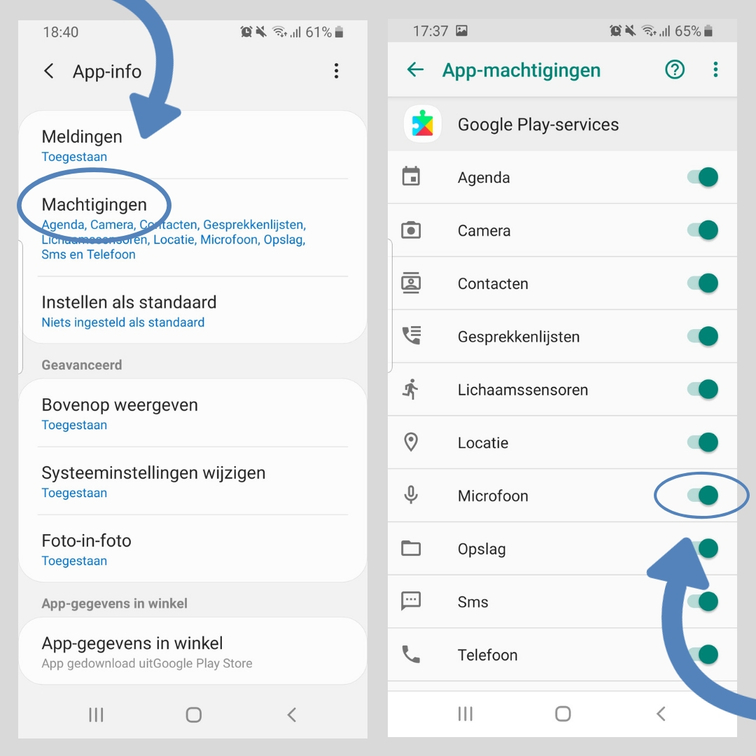
Zorg nu alleen nog dat de Chromecast en het Android toestel beide zijn verbonden met hetzelfde wifi-netwerk en je bent er bijna!
Android-scherm casten naar tv
Heb je alle stappen doorlopen, dan begint ook voor jou het casten naar je tv. Open de Google Home-app en selecteer onder het meest rechtse tabblad ‘Account’ de optie ‘Apparaat mirroren’.
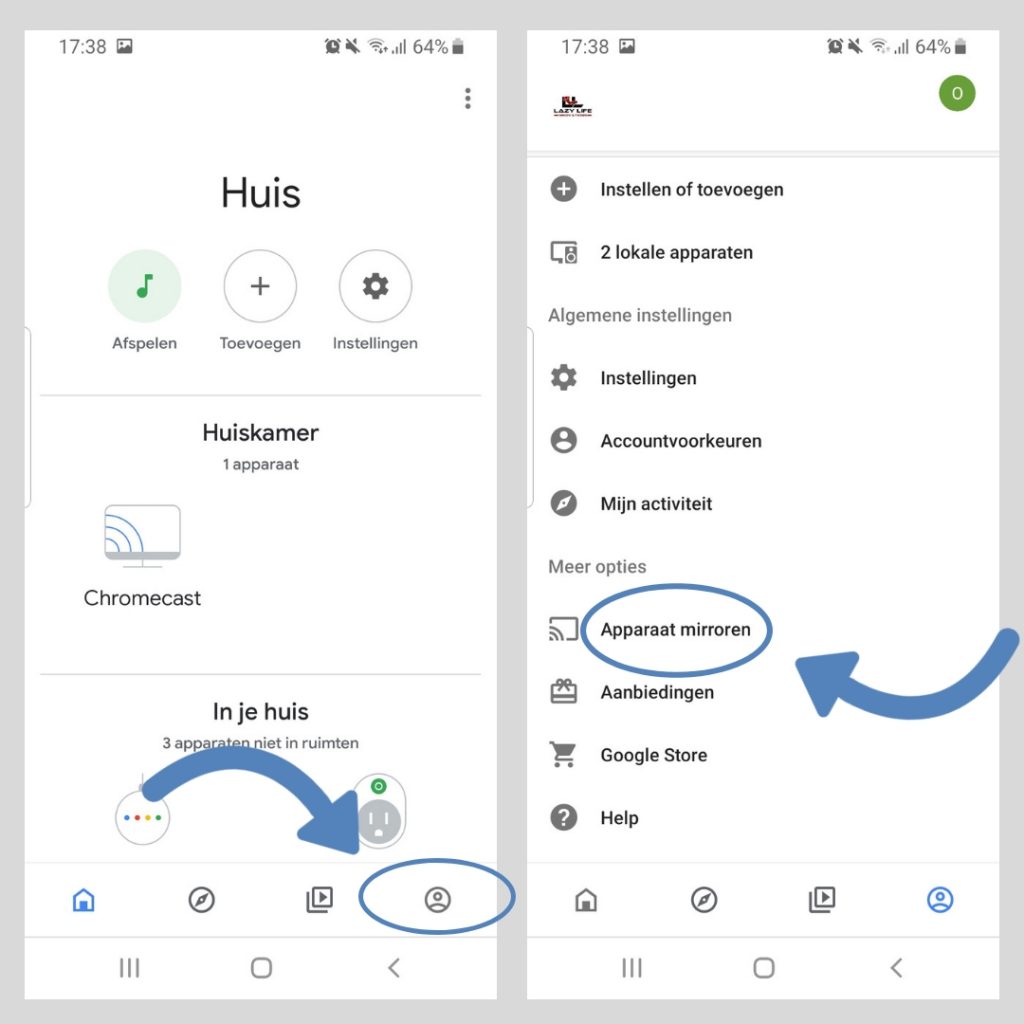
In het volgende scherm kies je de Chromecast als apparaat om te casten, en je telefoon begint daarna direct met het casten van je beeldscherm.
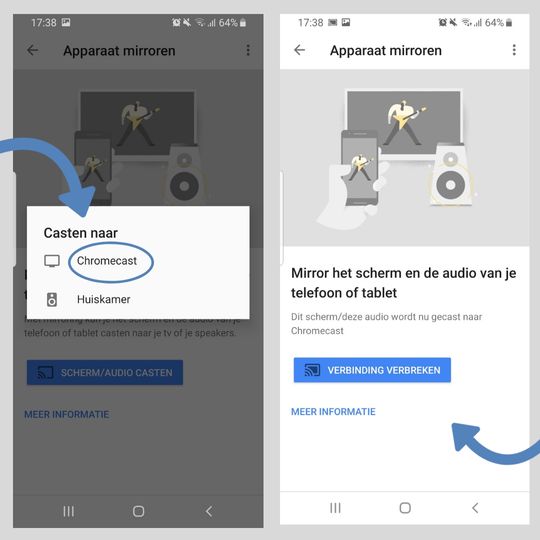
Volume van Chromecast regelen
Het volume regel je door in het startscherm van de Google Home-app te klikken op de Chromecast. Daar kun je de slider gebruiken om het volume aan te passen.
Casten van Android-scherm stoppen
Als het toestel en de Chromecast zijn verbonden met hetzelfde wifi-netwerk, open je vervolgens de Google Home-app.
Ga naar Account > Apparaat mirroren > Verbinding verbreken.
Bedien je Chromecast met Google Home
Het is heerlijk om je favoriete films en video’s te casten naar tv. Je selecteert een leuke serie op je telefoon en deze speel je vervolgens af op tv.
Gebruik je de Chromecast echter in combinatie met een Google Home, dan maak je het jezelf nog makkelijker.
Stel je ligt op de bank en wilt graag nog een keer die film ‘The Hangover’ kijken op Netflix. Dan gebruik je eenvoudig een van de Google Home opdrachten voor Netflix. Je hoeft dan alleen nog maar te zeggen:
Hey Google, speel ‘The Hangover’ op Netflix
Het ligt er dus maar net aan, hoe je gebruik maakt van de Chromecast. Wat ons betreft een uitstekende keuze om pijlsnel je favoriete films, series, video’s, muziek, games en foto’s vanaf je telefoon te casten naar tv.
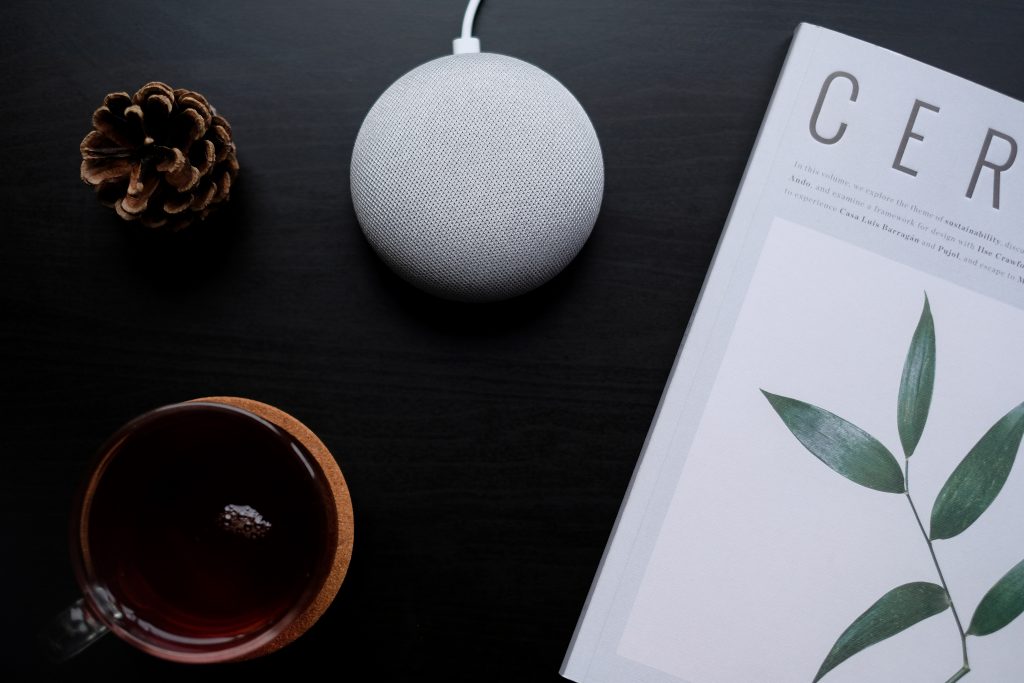
Een hele waslijst aan mogelijkheden biedt een Google Chromecast. Alleen in combinatie met de Google Home krijgt die dus nét dat extra steuntje in de rug. Bovendien krijg je het als gebruiker ook direct een stuk makkelijker!


